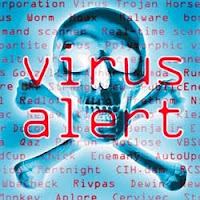Wah ternyata IDM versi 6.03 ini banyak updatenya yah? ya jelas saja baru tahap beta jadi banyak updatenya donk,, nah kali ini saya ngga pernah bosan mem-posting aplikasi downloader yang hampir tiap hari update ini,, (namanya juga masih tahap beta) yakni Internet Download Manager 6.03 Beta Build 10 fitur baru dari IDM Beta Build 10 ini sudah mampu meningkatkan produk dari Lavasoft Firewall dan antivirus Kaspersky.
Oiya mungkin ada yang tidak tahu apa kegunaan dan kelebihan aplikasi downloader yang satu ini?? nah berikut cuplikannya,,, cekidot Internet Download Manager (IDM) adalah sebuah aplikasi untuk membuat proses men-download menjadi 2x lebih cepat dari biasanya.
Download di : http://www.ziddu.com/download/126403...PATCH.rar.html
atau bisa juga disini (pass : ex-dot)
Cara Aktivasi Internet Download Manager 6.03 Beta Build 10 :
1.Download dan install IDM hingga selesai
2.Exit IDM dan dari system tray juga(pojok bawah kanan taksbar windows).
Copykan "Patch.exe" yang ada di folder patcher ke directory IDM. Misal : C:\Program Files\Internet Download Manager\
3.Jalankan "Patch.exe"(untuk Win vista & 7 : klik kanan, pilih "Run as Administrator").
4.Klik "Patch" dan tunggu hingga proses patching selesai. Setelah selesai, exit dari pacthernya.
5.Saat ada permintaan konfirmasi, klik "Yes".
6.Kemudian jalankan kembali IDMnya...
7.Selesai, IDM anda sudah full version.
Cara Aktivasi Internet Download Manager 6.03 Beta Build 10 :
1.Download dan install IDM hingga selesai
2.Exit IDM dan dari system tray juga(pojok bawah kanan taksbar windows).
Copykan "Patch.exe" yang ada di folder patcher ke directory IDM. Misal : C:\Program Files\Internet Download Manager\
3.Jalankan "Patch.exe"(untuk Win vista & 7 : klik kanan, pilih "Run as Administrator").
4.Klik "Patch" dan tunggu hingga proses patching selesai. Setelah selesai, exit dari pacthernya.
5.Saat ada permintaan konfirmasi, klik "Yes".
6.Kemudian jalankan kembali IDMnya...
7.Selesai, IDM anda sudah full version.